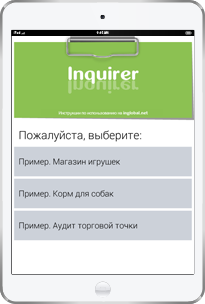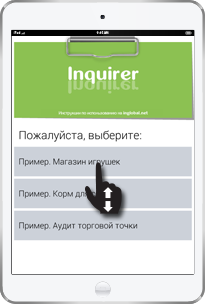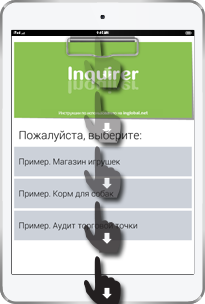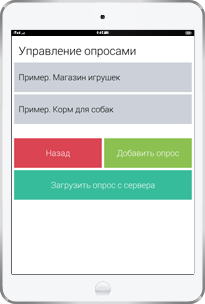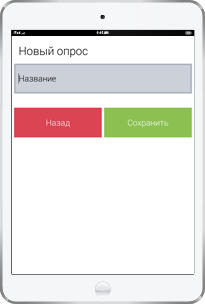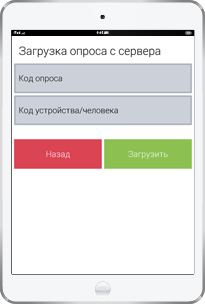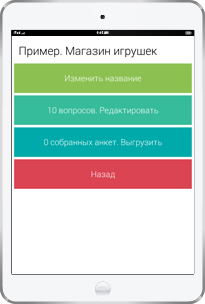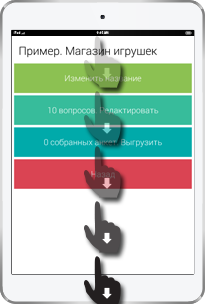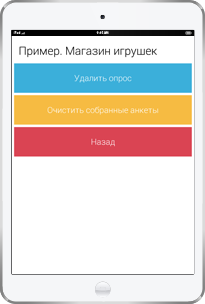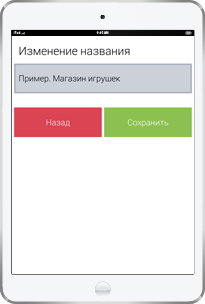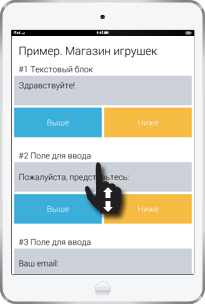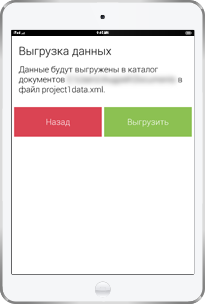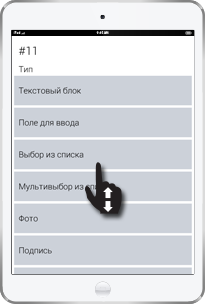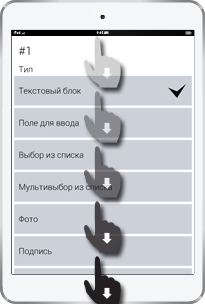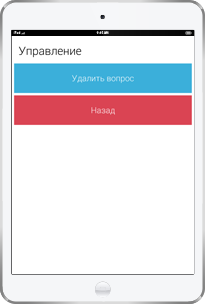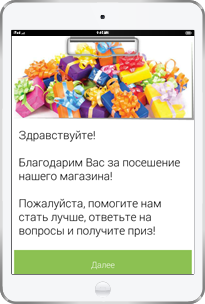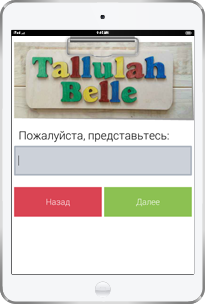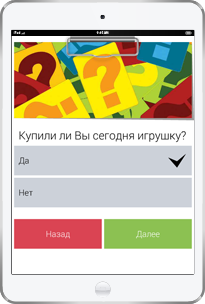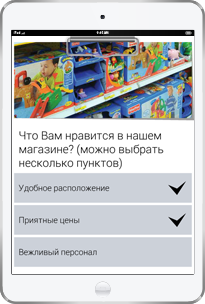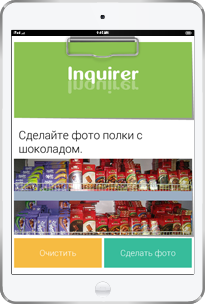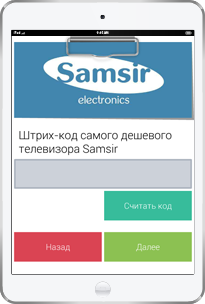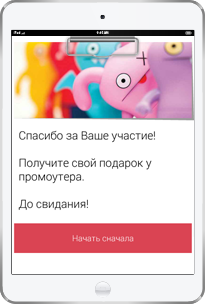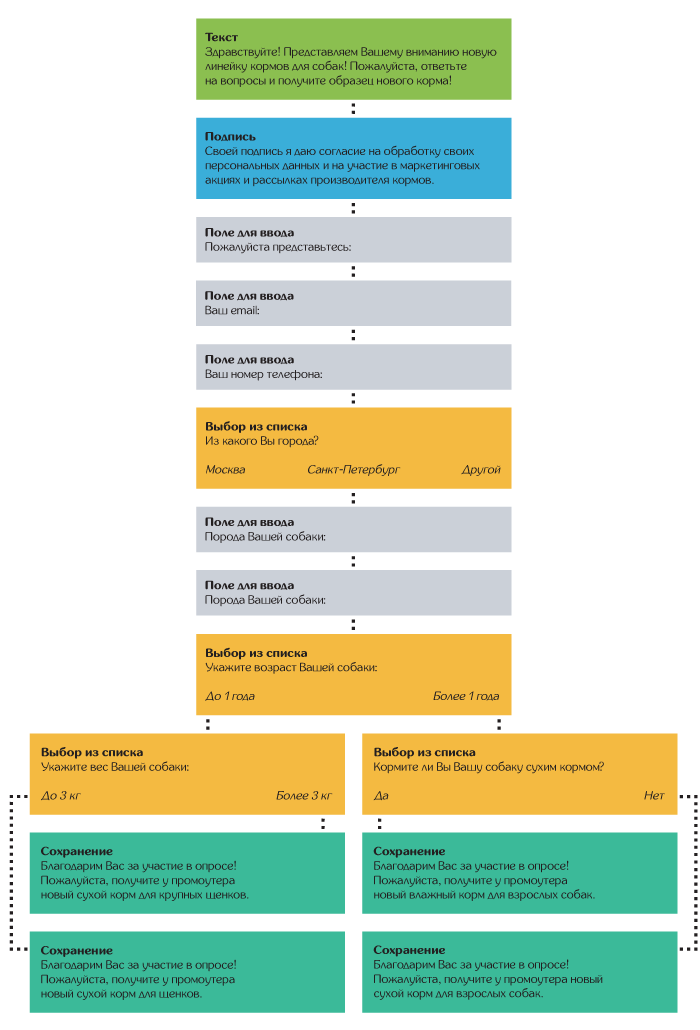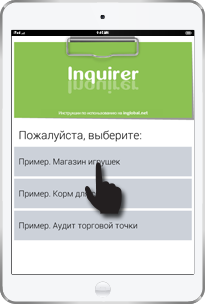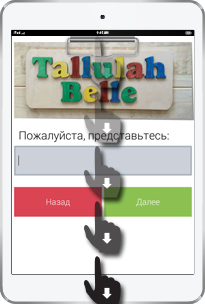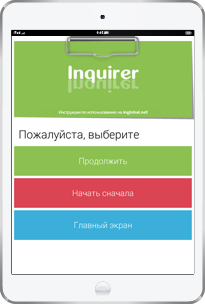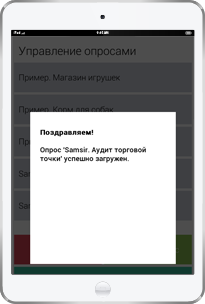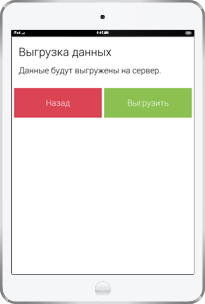Описание полей
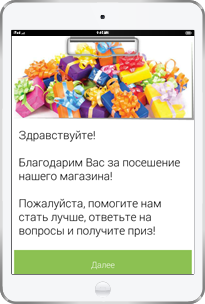
Текстовый блок. Текстовый блок предназначен для вывода информации. Информация выводится из поля Заголовок.
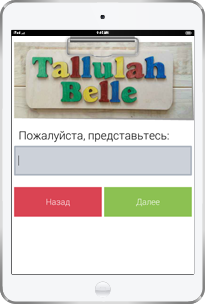
Поле для ввода. Поле для ввода предназначено для получения текстовой информации от пользователя. Поле является обязательным для заполнения пользователем. Заголовок выводится из поля Заголовок.
Скрипт специальной обработки. Скрипт специальной обработки позволяет проверять вводимые пользователем данные по шаблонам или с помощью регулярных выражений в формате ECMAScript версии 3 (ECMA-262) и выводить сообщения об ошибках. Запись скрипта на мобильных устройствах производится в одну строку, на сервере при помощи Мастера скриптов. Также скрипт специальной обработки позволяет совершить переход к вопросу с указанным идентификатором вопроса в зависимости от введенной информации.
Общий формат скрипта специальной обработки:
подскрипт1[|+подскрипт2][|+подскрипт3]..., где |+ является разделителем скриптов.
Общий формат подскриптов:
regex|*шаблонИЛИвыражение|*Текст ошибки, где |* является разделителем подскриптов.
goto|*значение1=>идентификаторВопроса1[|*значение2=>идентификаторВопроса2]..., где |* является разделителем подскриптов.
Варианты значений шаблона: date, phone и email. В отличных от шаблона вариантах проверяется записанное в этом поле регулярное выражение.
goto: В качестве значения выступает регистронезависимое текстовое выражение или символ * (для перехода при любом значении), в качестве идентификатораВопроса идентификатор вопроса с Экрана редактирования полей.
Примеры:
regex|*email|*Ошибка формата записи email.
regex|*^[A-Za-z]+$|*Ошибка!\n\nПоле может содержать только латиницу.
goto|*Кирилл=>5|*Марина=>8
regex|*email|*Ошибка формата записи email.|+goto|**=>5
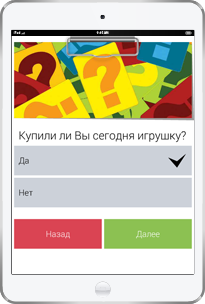
Выбор из списка. Выбор из списка предназначен для выбора одного варианта ответа из нескольких. Информация выводится из поля Заголовок, варианты ответа выводятся из полей Значения.
Скрипт специальной обработки. Скрипт специальной обработки позволяет проверять выбираемые пользователем данные и совершать переход к вопросу с указанным идентификатором вопроса в зависимости от введенной информации.
Общий формат скрипта специальной обработки:
goto|*значение1=>идентификаторВопроса1[|*значение2=>идентификаторВопроса2]..., где |* является разделителем подскриптов.
Примеры:
goto|*Да=>5|*Нет=>8
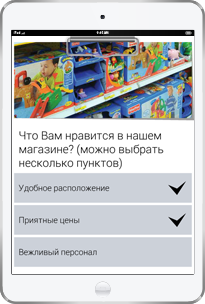
Мультивыбор из списка. Мультивыбор из списка предназначен для выбора одного или более вариантов ответа из нескольких. Информация выводится из поля Заголовок, варианты ответа выводятся из полей Значения.
Скрипт специальной обработки. Скрипт специальной обработки позволяет проверять выбираемые пользователем данные и совершать переход к вопросу с указанным идентификатором вопроса в зависимости от введенной информации.
Общий формат скрипта специальной обработки:
goto|*значение1=>идентификаторВопроса1[|*значение2=>идентификаторВопроса2]..., где |* является разделителем подскриптов.
Примеры:
goto|*Удобное расположение=>5|*приятные цены=>8
Пожалуйста, обратите внимание, что если будет выбрано несколько вариантов, то скрипт сработает по первому совпадению.

Общий формат скрипта специальной обработки:
goto|**=>идентификаторВопроса1, где |* является разделителем подскриптов.
Примеры:
goto|**=>5
Подпись. Подпись предназначена для получения графической подписи от отпрашиваемого или для быстрого эскиза от руки. Информация выводится из поля Заголовок.
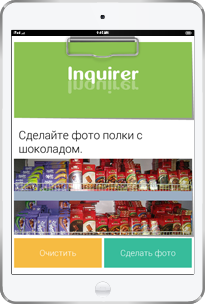
Фото. Фото предназначено для получения фотографий с камеры. Информация выводится из поля Заголовок.
Общий формат скрипта специальной обработки:
goto|**=>идентификаторВопроса1, где |* является разделителем подскриптов.
Примеры:
goto|**=>5
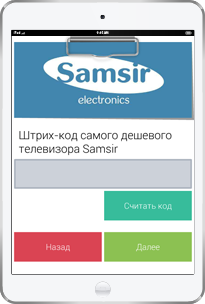
Штрих-код. Штрих-код предназначен для считывания штрих-кодов и бар-кодов. Информация выводится из поля Заголовок.
Скрипт специальной обработки работает аналогично Полю для ввода.
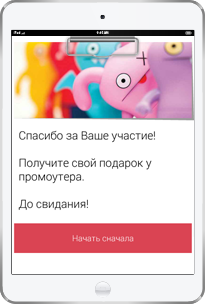
Сохранение. Сохранение предназначено для отображения финальной информации и сохранения данных. Информация выводится из поля Заголовок.
|